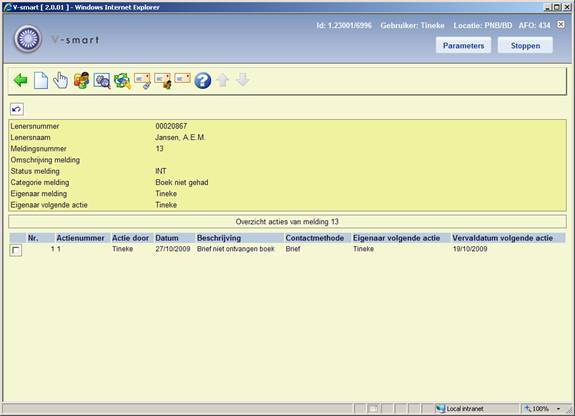
: Selecteer een regel en dan deze optie om de acties bij een melding te bekijken. Er verschijnt een overzichtsscherm:
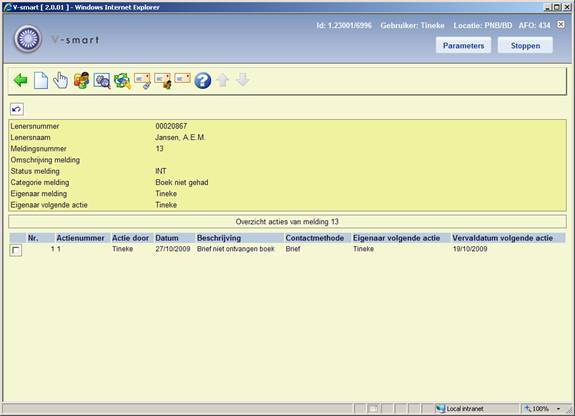
: Gebruik deze optie om een nieuwe actie bij de lener toe te voegen. Zie sectie 434.3.1.
: Selecteer een regel en dan deze optie om de details van de actie te bekijken. Zie sectie 434.3.2.
: Selecteer deze optie om de details van de huidige lener te bekijken. Het AFO 431 scherm wordt getoond.
: Selecteer deze optie om de algemene gegevens te bekijken. Zie sectie 434.2.2.
: Selecteer deze optie om de documenten gerelateerd aan de huidige melding te bekijken. Zie sectie 434.4.
: Selecteer deze optie om de e-mails gerelateerd aan de huidige melding te bekijken. Zie sectie 434.4.
: Selecteer deze optie om de e-mails gerelateerd aan de huidige lener te bekijken. Zie sectie 434.4.
: Selecteer een regel en dan deze optie om niet gerelateerde e-mails te bekijken (d.w.z. e-mails die niet gekoppeld zijn aan een specifieke melding of lener). Zie sectie 434.4.
: Gebruik deze optie om een nieuwe actie bij de lener toe te voegen. Er verschijnt een invoerscherm:
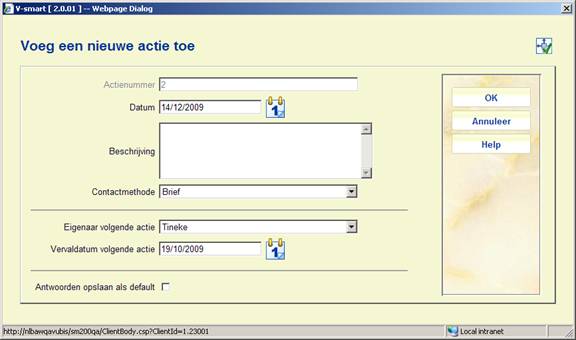
Actienummer: Een beschermd veld met het automatisch toegekende volgnummer van de actie.
Datum: Default is 'vandaag', maar u kunt een andere datum selecteren uit de kalender. Dit is de datum waarop de actie werd aangemaakt.
Beschrijving: Een vrije tekst toelichting op de actie.
Contactmethode: Selecteer een contactmethode (gedefinieerd in AFO 482 – Contactbeheer Parameters) uit de dropdown lijst.
Eigenaar volgende actie: Default staat hier de login ID van degene die de actie aanmaakt, maar er kan een ander ID geselecteerd worden uit de dropdown lijst.
Vervaldatum volgende actie: Datum en Tijd waarop de Eigenaar actie moet ondernemen.
: Selecteer een regel en dan deze optie om de details van de actie te bekijken. Er verschijnt een invoerscherm:
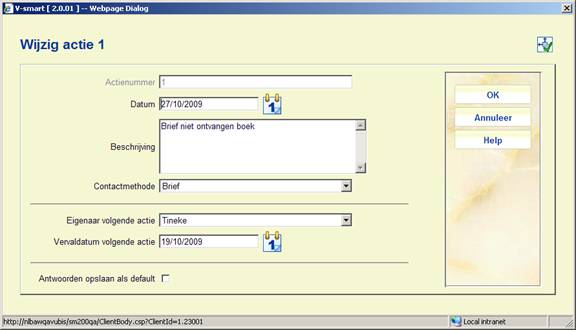
Actienummer: Een beschermd veld met het automatisch toegekende volgnummer van de actie.
Datum: De datum waarop de actie werd aangemaakt.
Beschrijving: Een vrije tekst toelichting op de actie.
Contactmethode: U kunt een andere een contactmethode (gedefinieerd in AFO 482 – Contactbeheer Parameters) selecteren uit de dropdown lijst.
Eigenaar volgende actie: Default staat hier de login ID van volgende eigenaar, maar er kan een ander ID geselecteerd worden uit de dropdown lijst. De volgende eigenaar is degene die de volgende actie 'bezit', d.w.z. hij of zij moet iets ondernemen.
Vervaldatum volgende actie: Datum en Tijd waarop de Eigenaar actie moet ondernemen.
Er zijn diverse manieren om de documenten en e-mails behorende bij meldingen te bekijken. Voor elke melding is er toegang tot de optie "Gerelateerde documenten". Met deze optie kunt u documenten koppelen aan meldingen en gekoppelde documenten bekijken. Er kunnen documenten worden gekoppeld die de lener aan de bibliotheek heeft gestuurd en vice versa.
Voorbeelden van dergelijke documenten zijn bijvoorbeeld schriftelijke klachten of e-mails met vragen die de lener aan de bibliotheek gestuurd heeft.
Let op
Deze optie is niet bedoeld als een volledig 'document sharing platform' en is niet geschikt voor duizenden documenten.
De e-mail component van de CRM module stelt de bibliotheek (inkomende en uitgaande) e-mails te koppelen aan meldingen. De bibliotheek kan e-mails die door en aan de lener gestuurd werden koppelen.
Elke melding heeft zijn eigen postvak voor opslag van e-mails. Deze e-mails kunnen worden verzonden, gelezen en gearchiveerd vanuit de e-mail component van de CRM module. Het systeem voorziet ook in opslag van bijlagen bij e-mails.
De interface verloopt via een regulier e-mail systeem. De technische vereiste hiervoor is dat het systeem POP3 compatibel moet zijn.
: Selecteer een regel en dan deze optie om de documenten gerelateerd aan de melding te bekijken. Of Selecteer de optie vanaf het detailscherm met acties voor een melding. Er verschijnt een overzichtsscherm:
Documenten worden opgeslagen binnen de Vubis Smart database (en niet op een externe file server).

: Gebruik deze optie om een nieuw document toe te voegen. Zie sectie 434.4.1.1.
: Selecteer een regel en dan deze optie om de inhoud van een document te bekijken. De applicatie behorend bij het document type (bijv. Word voor .DOC of Acrobat Reader voor .PDF) wordt opgestart.
: Selecteer een regel en dan deze optie om een document in de browser te openen. Als u deze optie selecteert opent het systeem een browser venster en toont het document. Als de browser documenten van bepaalde typen niet kan openen (bijv. ZIP bestanden) verschijnt mogelijk de standaard dialoog voor Opslaan als. Het precieze gedrag kan verschillen per browser.
: Selecteer een regel en dan deze optie om het geselecteerde document uit de lijst te verwijderen. Het systeem vraagt om bevestiging.
: Selecteer een regel en dan deze optie om de eigenschappen te bekijken, er verschijnt een pop-up venster waarin u de document eigenschappen kunt bekijken en wijzigingen aanbrengen in de Beschrijving.
: Gebruik deze optie om de display op bepaalde criteria te beperken. Zie sectie 434.4.1.2.
: Gebruik deze optie om een nieuw document toe te voegen. Er verschijnt een invoerscherm:
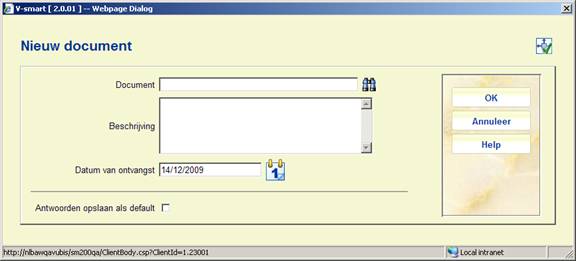
Document: Gebruik de Blader knop om het gewenste bestand te selecteren. Het standaard Windows dialoogvenster voor het zoeken van bestanden verschijnt.
Beschrijving: Voer een korte toelichting op het document in.
Datum van ontvangst: De default is 'vandaag'. U kunt een andere datum selecteren uit de dropdown kalender.
Klik nadat de benodigde gegevens zijn ingevuld (alleen documentnaam is verplicht) op de button. Het systeem begint met uploaden van het document, de benodigde tijd hiervoor is afhankelijk van bestandsgrootte en snelheid van het netwerk. Nadat het document is opgeslagen in de database verschijnt een bevestiging
: Gebruik deze optie om de display te beperken op bepaalde criteria. Er verschijnt een invoerscherm:
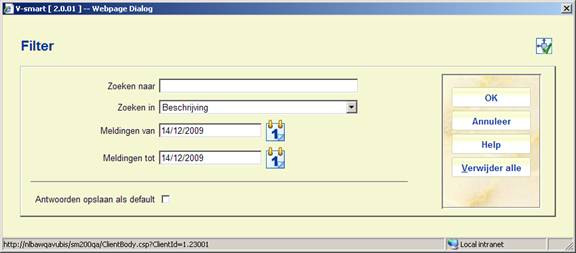
Zoeken naar: voer de zoekterm in, als u hier niets invult worden alle documenten (die binnen de periode vallen) getoond.
Zoeken in: geef aan in welk data element u wilt zoeken, het systeem ondersteunt de volgende opties
·
Naam: de naam van het document
·
Inhoud: de volledige inhoud van het document, dit is bruikbaar voor tekstdocumenten (zoals DOC, XLS, PPT, [de meeste] PDF, en andere, maar niet JPG, MPG and andere afbeelding, audio of video bestanden)
·
Beschrijving: de korte toelichting op het document
Meldingen van: de startdatum van een periode; de default is de huidige datum.
Meldingen tot: de einddatum van een periode; de default is de huidige datum.
De drie opties voor het bekijken van e-mails lijken erg op elkaar. Ze worden hieronder globaal beschreven.
: Selecteer een regel en dan deze optie om de e-mails gerelateerd aan de melding te bekijken. Of selecteer deze optie vanaf het scherm met acties voor een melding.
: Selecteer een regel en dan deze optie om de e-mails gerelateerd aan de lener te bekijken. Of selecteer deze optie vanaf het scherm met acties voor een melding.
: Selecteer een regel en dan deze optie om niet gerelateerde e-mails te bekijken (d.w.z. e-mails die niet gekoppeld zijn aan een specifieke melding of lener
In alle drie de gevallen verschijnt een overzichtsscherm. Dat ziet er ongeveer zo uit.
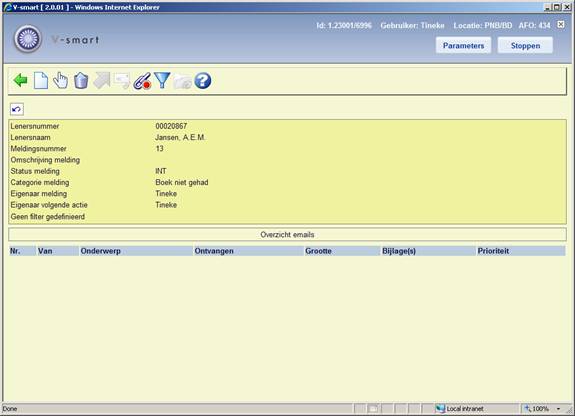
: Gebruik deze optie om een nieuw e-mail bericht te maken. Zie sectie 434.4.2.1.
: Selecteer een regel en dan deze optie om de e-mail details (zoals onderwerp, afzender, ontvanger, inhoud) te bekijken.
: Selecteer een regel en dan deze optie om de e-mail uit de lijst te verwijderen. Het systeem vraagt om bevestiging.
: Selecteer een regel en dan deze optie om de e-mail naar een andere map te verplaatsen (bijv. van Postvak in naar Bewaarde items).
: Selecteer een regel en dan deze optie om de e-mail aan een specifieke melding te koppelen (alleen relevant voor e-mails die nog niet gekoppeld zijn).
: Gebruik deze optie om de display te beperken op bepaalde criteria. Zie sectie 434.4.2.2.
: Gebruik deze optie om de e-mail om van map te wisselen (bijv. van Postvak in naar Bewaarde items).
: Gebruik deze optie om een nieuw e-mail bericht te maken. Er verschijnt een invoerscherm:

Van: Beschermd veld met het e-mail adres van de afzender. (Dit e-mail adres is een systeemparameter en is niet gerelateerd aan individuele e-mails).
Naar: Voer het e-mail adres van de ontvanger in.
CC: en BCC: Voeg optioneel e-mail adressen in voor 'carbon copy' en 'blind copy' ontvangers.
Onderwerp: Voer het onderwerp van het e-mail bericht in.
Bijlage(n): Documenten die als bijlage aan het e-mail bericht gekoppeld zijn.
Bericht: Voer de inhoud van het e-mail bericht in.
: Gebruik deze optie om de display te beperken op bepaalde criteria. Er verschijnt een invoerscherm:
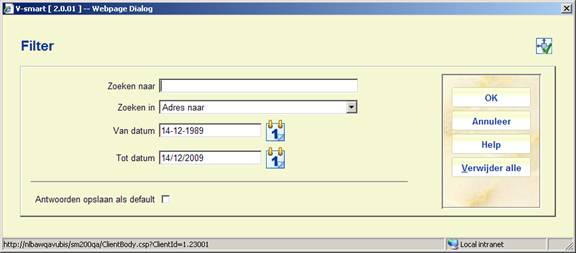
Zoeken naar: voer de zoekterm in, als u hier niets invult worden alle documenten (die binnen de periode vallen) getoond.
Zoeken in: geef aan in welk data element u wilt zoeken, het systeem ondersteunt de volgende opties
·
Onderwerp en inhoud van de e-mail
·
Onderwerp
·
Inhoud
·
Adres naar (adres van de ontvanger)
·
Adres van (adres van de afzender)
Van datum: de startdatum van een periode; de default is 20 jaar voor de huidige datum.
Tot datum: de einddatum van een periode; de default is de huidige datum.
: Gebruik deze optie om de e-mail om van map te wisselen (bijv. van Postvak in naar Bewaarde items). Er verschijnt een keuzescherm.
Nadat u van map gewisseld heeft, staat de naam van de nieuwe map in de header van het scherm.
·
Document control - Change History
|
Version |
Date |
Change description |
Author |
|
1.0 |
November 2009 |
creation |
|